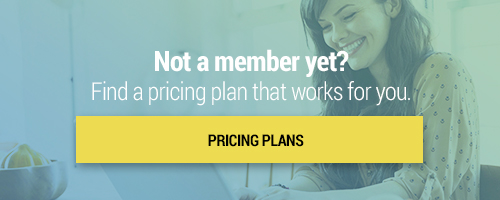Search through our library of courses, select a category you might be interested in, use the search bar, or filter options on the left side of the page.
In five easy steps, you can create and conduct digital exams with Dugga! Dugga can be used for different subjects, levels of education, and assessments. This includes high-stakes exams, assignments, home exams, homework, tests, quizzes, and formative assessment - in-class or remote. In this session, you will get an overview of how to use Dugga as a tool for day-to-day assessment in your school.
MC: 3D Printing & Design: Session 8 - Curriculum Integration
This is the last session of our micro-credential course and will include information about the final assignment. We will explore a few website resources to look at how teachers have connected the subjects of math, science, social studies, and English (along with others) to 3D printing projects. At the end, you’ll find out how to submit your final assignment to finish this course and earn your certificate.
Sphero RVR and micro:bit - Part 3
We finish this video series with using two functions within MakeCode. The first function drives the RVR from micro:bit button presses, and the second one assigns the heading numbers to create turns. Let's have some fun driving our Sphero RVR robot around with a micro:bit.
Sphero RVR and micro:bit, Part 2
We add a gamer:bit unit to the micro:bit and connect it all together to the RVR. Using MakeCode blocks, we program the RVr to react to the button presses on the gamer:bit so we can drive it around. How about an obstacle course everyone!
Google Workspace for Education Admin: Application Settings & Permissions
As Google super admin of your school or district, you can manage the permissions your teachers, students and staff have on their account. Watch this video to understand the process of controlling this for your situation.
Google Workplace for Education Admin: Users, Groups & Organizational Units
This video talks us through how we want to organize our users. How we structure our domain depends on who gets access to what apps, extensions and other things. A very important step as a Google super admin.
Office Hours Tools: Google Drawings
Combining Google Drawings for a collaborative workspace and Google Meet for communication, a teacher can create a great Office Hours Meeting. Take a look at how this works.
Office Hours Tools: Google Jamboard
For those Synchronous teaching moments when you connect live to your students and need to demonstrate, discuss or reteach concepts. Google Jamboard is a great tool for the digital remote teacher!
Office Hours Tools: ShowMe App
For those Synchronous teaching moments when you connect live to your students and need to demonstrate, discuss or reteach concepts. Using the ShowMe app on your iPad, this is easy!
Simple Circuits with Your pi-top Breadboard, Part 1
With the pi-top 3 laptop, students can start learning and practicing physical computing. In this session, we’ll plug in our PROTO Plus breadboard and use code to create electrical circuits. Watch us light up our LEDs with Python code!
Setting up Your pi-top Straight out of the Box
Straight out of the box, we’ll show you how to install your Raspberry Pi unit and connect to your school network. We’ll also create a pi-top teacher account together so you can easily manage all of your student pi-tops. Come join us for this great getting started session!
Teaching Spelling with a SMART Board
To help students learn to spell their sight words or subject-specific vocabulary, teachers can use the tools built into their SMART Notebook application program. Notebook can help students use visual modeling, auditory cues, and kinesthetic movements to assist in long-term retention of their spelling words. Join this session to learn about three interactive examples that you can take straight back to the classroom.